
If, however, you click on the small downwards-pointing triangle, a menu will appear, enabling you to choose additional actions.ĭon’t forget to explore these drop-down menus when you are familiarizing yourself with the Merge ribbon user interface. If you click on the icon of such an item, you will perform the action indicated by the text label.
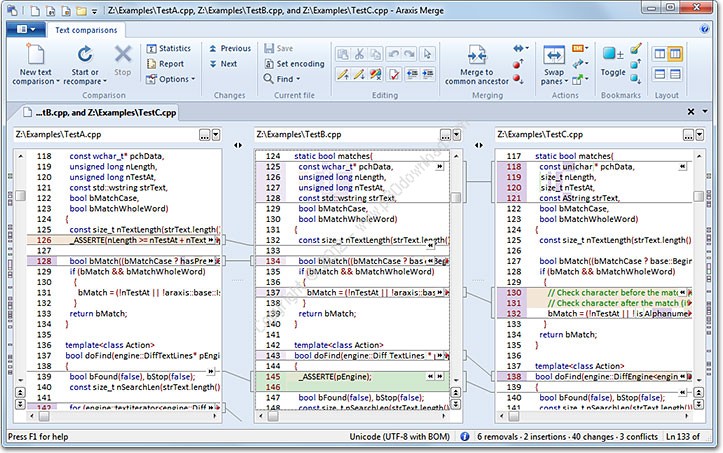
Some ribbon items, like New text comparison and Find in the Text comparisons ribbon tab, are both buttons and drop-down menus. Ribbon items that are both buttons and drop-down menus The contents of the ribbon will automatically change to match the type of comparison that you choose. This contains icons enabling you to create a new text, image, binary or folder comparison with a single mouse click. The main Merge window contains a quick-access toolbar. The rest of this article describes some ribbon features that can help improve your productivity. Though not labelled as such on Windows Vista and Windows 7, the dark blue button to the left of the Text comparisons tab is the File menu. The ribbon for text comparisons is shown below. The buttons in the ribbon change depending upon the active type of comparison. Each ribbon button has a tooltip to describe its name and what it does. Much functionality is made immediately available (often via just one or two clicks), and many ribbon items are labelled, making them quick to identify. The ribbon makes it easy to discover and use Merge features. The ribbon is the strip containing large and small buttons at the top of the Merge application window, just below the window caption bar. If you are using Merge 2020 or later, please see Making the Most of the Ribbon.
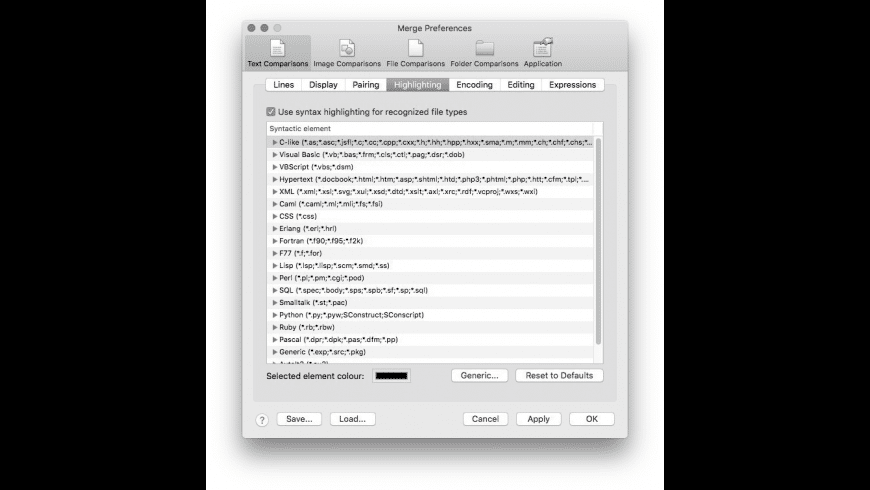
This article describes the ribbon user interface present in Merge 2019 and earlier. Making the Most of the Ribbon (Merge 2019 and earlier)


 0 kommentar(er)
0 kommentar(er)
